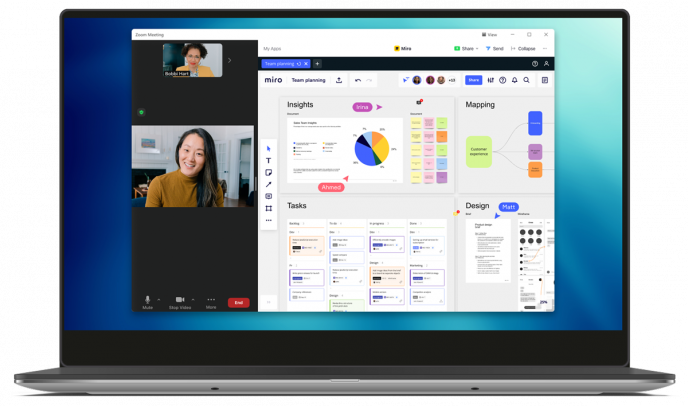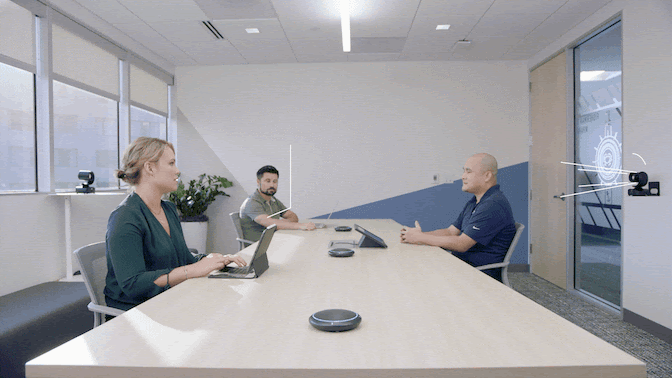According to career intelligence firm, Zippa, which surveyed 2,000 employees - over half (67 percent of employees) report having felt distracted during virtual meetings. In fact, during virtual meetings, folks are doing a whole bunch of other things, multitasking if you will.
Employees are doing everything else, including playing video games, instead of paying attention during virtual meetings. And it makes sense, staying productive in virtual meetings is an increasingly difficult task - especially when it seems as if every distraction that can happen; does occur during virtual meetings.
With Murphy's Law in full effect, dogs barking, children screaming, and even lawnmowers mowing - this may very well lead to having an unproductive meeting. In this instance, knowing how to best leverage Zoom to keep meetings focused and on track, along with ensuring notes are taken and those action items get followed up on is paramount in the Zoom era.
There are a ton of ways to stay productive via Zoom, too.
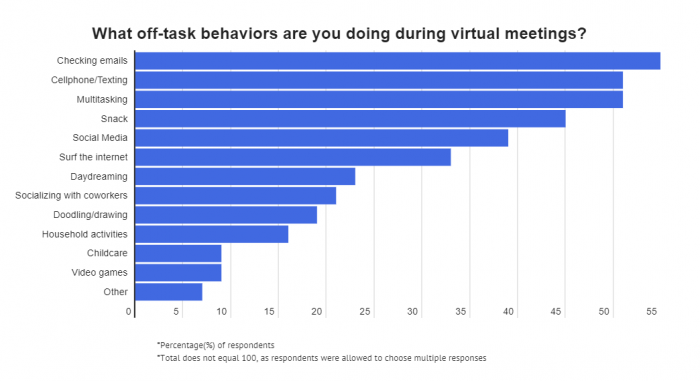
If the organization you work for uses Zoom's unified communications/video conferencing platform, chances are you have felt overwhelmed with the number of tools available at your disposal. We want to help you sift through these features to find the best ones, ones built to boost workplace productivity.
So, how does one best use the tools available to them to ensure the most productive meetings? I will explore many of the software's hidden gems in the form of productivity features, which are as follows:
Zoom Apps
Zoom Apps are in-product integrations that give users access to over 50 apps that they can use - both before and after meetings. Third-party apps enable users to enhance any Zoom meeting experience. As such, there are a plethora of apps built for whiteboarding, notetaking, project management, and even gaming when you need to wind down.
If you are in a meeting and a participant does not have access to the (Zoom App) you're using - you can merely send/share the desired app directly from Zoom, facilitating real-time workplace collaboration.
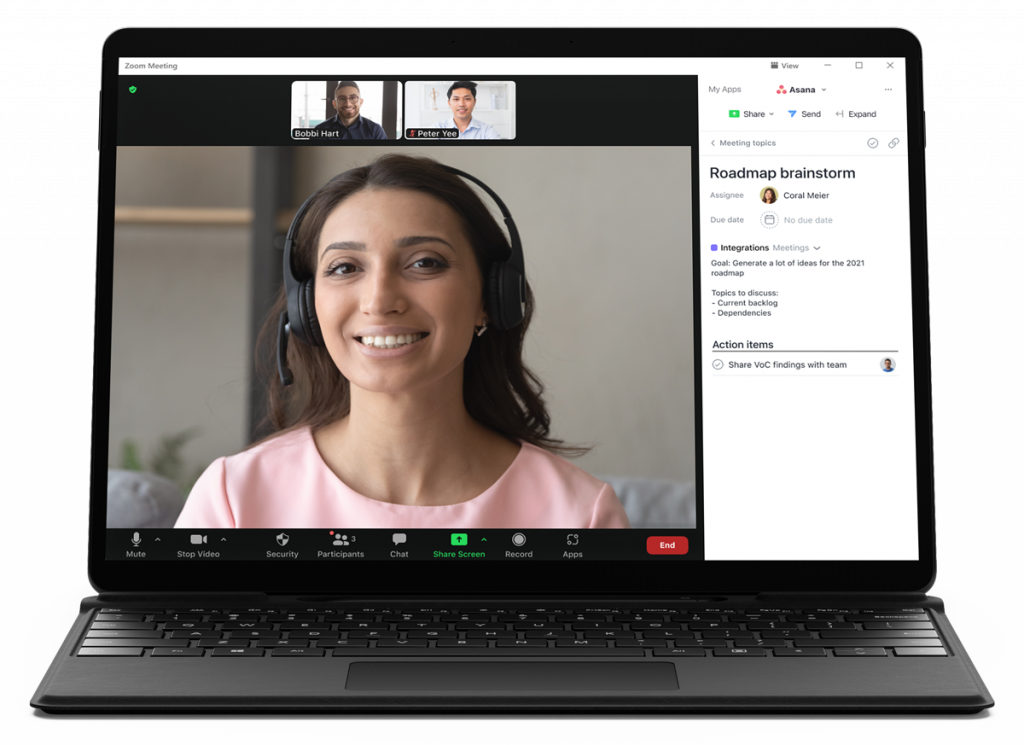
You can apply Zoom Apps to almost any situation, and those taking virtual courses can even leverage the 50+ Zoom Apps available, including Asana, Dropbox Spaces, Dot Collector, Survey Monkey Enterprise, and Wellness That Works.
Breakout Rooms
If you are a part of a team - chances are you are used to breaking out into smaller, more focused discussion groups - similar to an in-person meeting experience.
Zoom Breakout Rooms extend a similar functionality, and it is one of the most popular features in Zoom Meetings. Meeting hosts can pre-assign breakout groups, and now, meeting participants can self-select which video Breakout Room they would like to join, too.
Located in the meeting toolbar; meeting hosts or co-hosts can click on the Breakout Rooms icon and access the following options to manage Breakout Rooms:
- Automatic vs. manual room creation automatically creates a breakout room - placing participants into rooms arbitrarily.
- Selecting the manual room creation option lets users create each room and assign participants to each room individually.
- Move participants
- Delete room
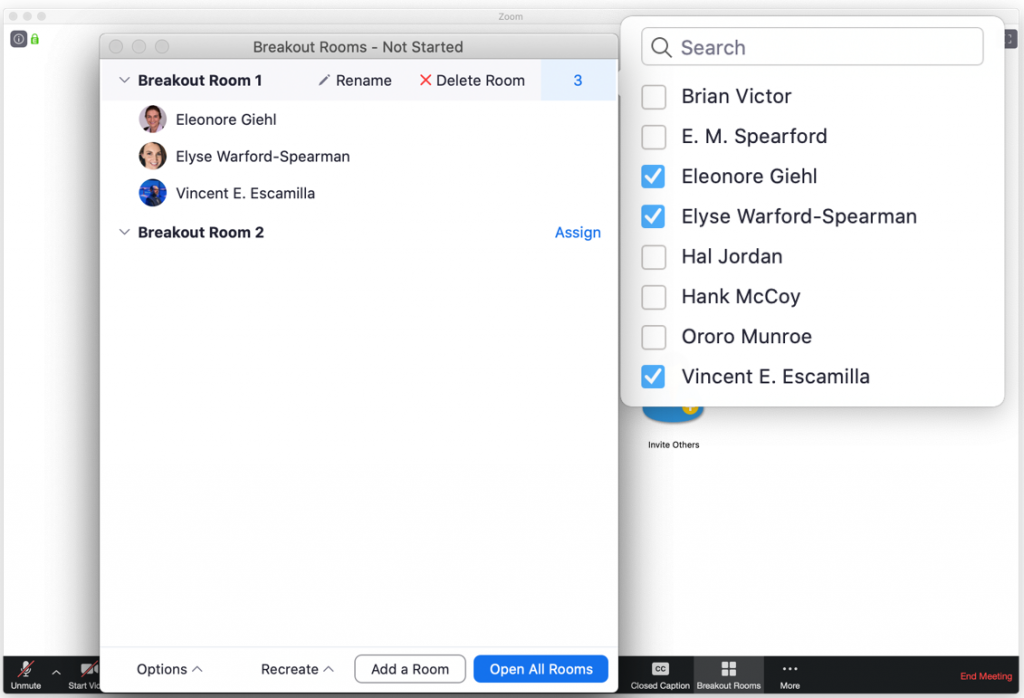
To keep things on track in Zoom meetings, the UC Giant built in a few other options - ensuring meeting hosts maintain a sense of order. Accordingly, they can do the following:
- Move all participants to Breakout Rooms, an option that automatically moves all participants into Breakout Rooms when you select the open all rooms option.
- Set a timer, which lets you ensure things stay on track and do not go over timewise - a reliable option for brainstorming sessions.
- Countdown after closing Breakout Rooms gives participants a visual representation of when they need to return to their main session.
- Allow participants to return to the main session at any time is a straightforward feature.
Smart Gallery Phase Public Beta
Now available in phase one of its public beta - Zoom' Smart Gallery, harnesses the power of artificial intelligence to take a single-camera view of multiple people and broadcasts it into a comprehensive view. So far, the feature is supported by Neat and Poly, with Logitech as well as DTEN D7 solutions slated for release later this year.
Meeting and Webinar Surveys
Another element of meeting productivity boils down to the kind of insights one might gain from meetings - insights that can be taken and made into action. Following a Zoom meeting - hosts can add multi-choice, single choice, and long-form answer options in the form of a survey, so they know how to improve meeting experiences in the future.
During webinars, you have the chance to engage and ensure a productive time for participants via question and answer sessions, chats, hand raising, polls, etc., as well.
Focus Mode
Released originally for Zoom education users - this feature happens to serve dual purposes. With it, hosts and co-hosts can see each participant's video without them seeing each other. What's more, this feature extends into screen sharing - giving hosts the ability to view and switch between attendee shared screens, while the participants can only view their content.
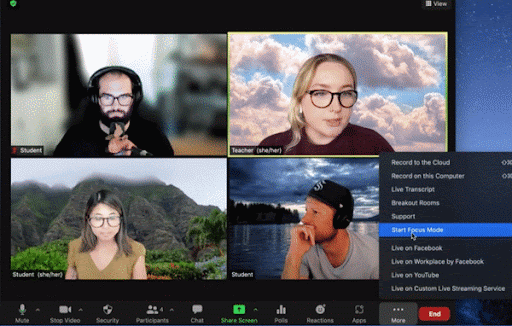
If meeting hosts see content in a meeting attendee's space they want to share; they can do so with other meeting attendees leveraging the feature. Meeting hosts, co-hosts, and participants featured by the host in focus mode can still view their video while only seeing other participants' names.
Explore Zoom on your Own
With a little digging, you will quickly find there are a ton of tools available within the Zoom video conferencing platform that might help you have more focused meetings. There are lots of addons available, too, including those built for greater productivity via email such as the one for Microsoft Outlook, which is available for desktop users.
Zoom may require you to have a paid subscription to access some features, so it is always important to check to see what kind of Zoom plan you have, and what it includes as a result. Here's to tons of productive meetings to come - if you can leverage the tools at your disposal, but free and paid.