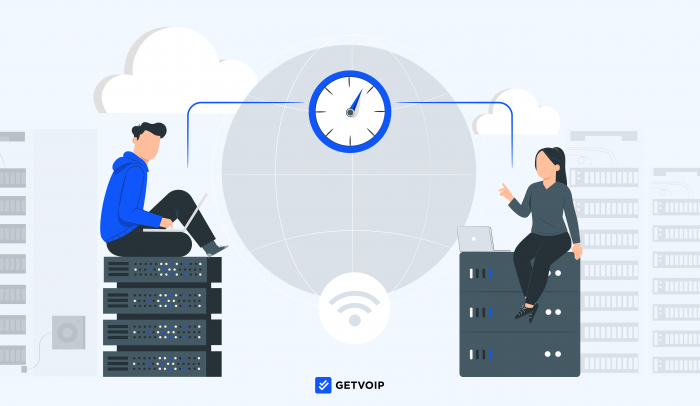Latency and jitter are both data-transmission issues that can majorly disrupt business VoIP calls. Since VoIP audio depends on a quick streamlining of data between devices and networks, it’s essential to keep jitter and latency at appropriately low levels.
This article will outline VoIP latency and jitter, discussing what they are, what increases them, how to measure them, and how to troubleshoot any related issues.
Jump to ↓
- What is Latency?
- What Increases Latency?
- How to Measure Latency
- What is Jitter?
- What Increases Jitter?
- How to Measure Jitter with a Speed Test
- Acceptable Jitter and Latency for VoIP
- How to Troubleshoot Latency and Jitter
- Keep Latency and Jitter Under Control
What is Latency?
Latency is the amount of time it takes for data to reach its destination across an internet network. All internet activity–surfing the web, gaming, streaming, and VoIP calls–relies on the constant exchange of data packets, which travel from one internet server to another.
Latency measures how quickly these data packets travel between servers. Also called “lag,” latency is usually measured in milliseconds (ms). For example, if a server in Miami sends a data packet at 11:37:00.000 and a server in Hong Kong receives it at 11:37:00.129, the latency is 129 milliseconds. A lower latency indicates a rapid exchange of data, which means users can seamlessly engage in their internet activities.
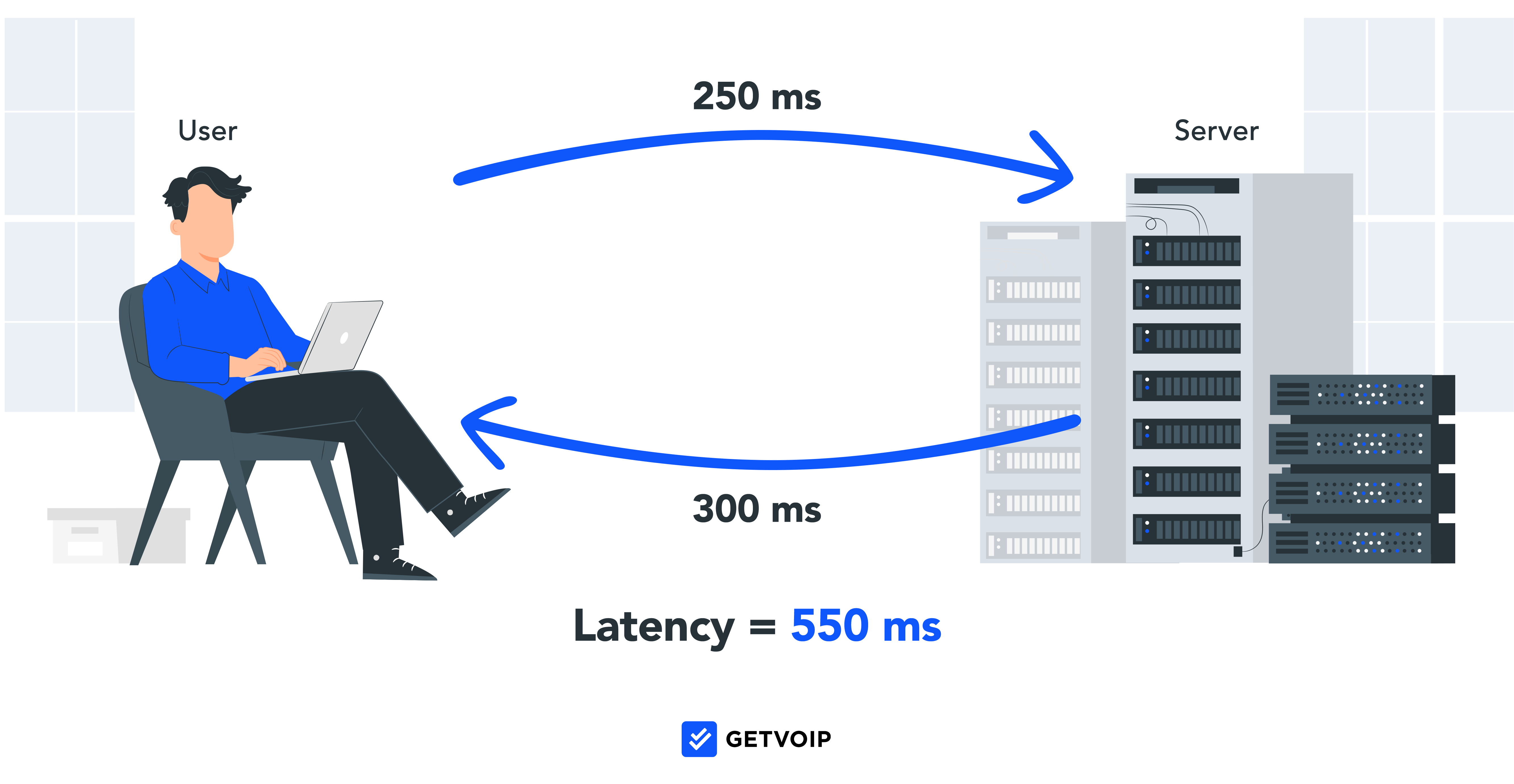
Latency in VoIP
In VoIP, latency refers to how quickly the network can compress and transfer audio data packets between speakers on a phone call. Since voice over the Internet protocol (VoIP) relies on the real-time exchange of thousands of data packets per second, low latency is essential for seamless and high-quality VoIP calls.
Low VoIP latency means no detectable lag, clear audio, and a conversation that never cuts out. On the other hand, high VoIP network latency causes audio delay, fuzzy audio, missing audio, and sometimes dropped calls.
Latency vs Ping
“Ping” is similar to latency, and while many use the terms “ping” and “latency” interchangeably, they have slightly different meanings. “Ping” measures how long it takes for data to travel from your device to a server, while “latency” tracks the time it takes for data to make the roundtrip journey from your device, through the server, back to your device.
Therefore, a device’s measured ping is usually about half its latency.
What Increases Latency?
The main factors that increase latency are long distances between devices and servers, congested local networks, outdated routers, and insufficient bandwidth.
Factors that can affect latency:
- Location: The most common cause of latency is distance–when the user is located thousands of miles away from the host’s nearest data center. If a website user requests data from a website hosted across the country–or in another county, this requires data packets to travel further, which can increase latency by hundreds of milliseconds. Thankfully, VoIP providers usually have multiple data centers spread throughout the US and often across the globe.
- Network hardware: Another common cause of latency is an outdated router. Many routers have limited processing speeds and bandwidth support, which can lead to latency during high-data activities like streaming and VoIP calls. Look for a router that supports WiFi 6 (802.11ax) with high megabits per second (Mbps).
- Wireless networks: WiFi networks generally have increased latency due to wireless interference, distance between devices, and the lack of stability that comes with a wired connection. For example, walls will slow down your WiFi.
- Network software and configuration: Software Firewalls that are improperly set, quality of service settings, or NAT settings can delay the transmission of data
- Congestion: Too many devices using data at once on a local network will congest the router’s ability to send and receive data packets quickly. This limits each device’s available bandwidth and data speeds. If your network has multiple users engaging in high-data activities such as gaming, video conferencing, or making VoIP calls, your network may become too congested. To fix the issue, you may need an updated router or multiple routers.
How to Measure Latency
You can measure latency or “ping” on your computer in two ways: an online speed test, or a manual ping test.
Online Ping Tests
Many websites offer online speed tests that track your ping in just a few seconds, providing valuable information about your latency. However, users should note that while ping helps determine the amount of bandwidth your internet has, it does not really provide the full story on latency.
To gain a fuller and more accurate idea of your network’s and device’s latency, it’s more effective to run multiple consecutive ping tests. Averaging these ping scores will provide a more holistic and accurate measure of your latency.
You can do this with online tools like:
Manual Ping Testing
You can also manually send pings on a PC using a ping command on the Windows Command Prompt. This automatically sends multiple ping commands to an IP address of your choosing, averaging these pings and providing “approximate round trip times” that provide a reliable indication of latency.
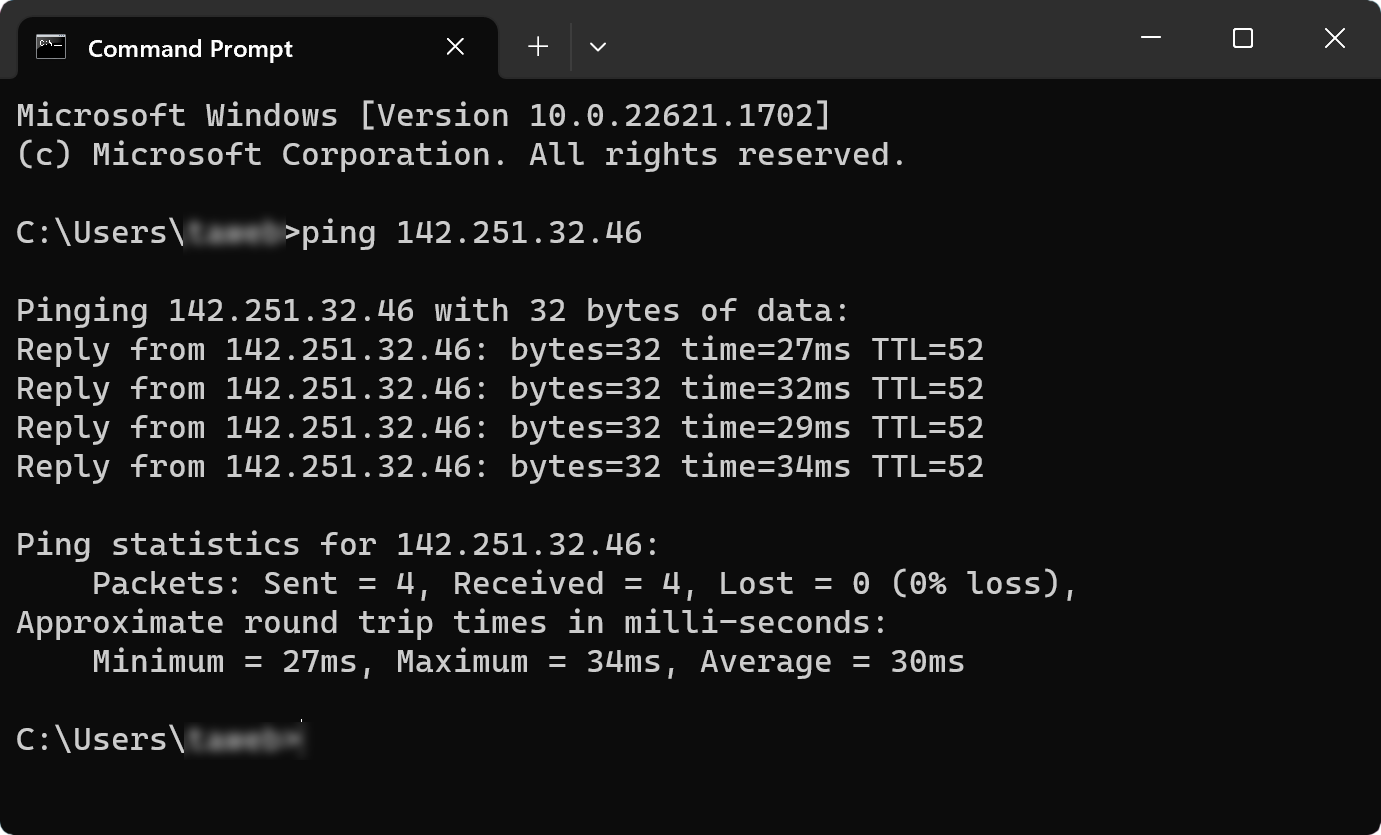
How to initiate the manual ping test in Windows:
1. Open the Command Prompt app in your Windows search bar
2. Type “ping” followed by a space
3. Enter an IP address from any website
4. Examine the ping and round-trip results. The round-trip results reliably measure your latency.
This test also provides valuable information about packet loss.
What is Jitter?
Jitter is when a network connection has inconsistent latency that results in major variation and time delay between data packet transmissions. This means that the data arrives at its destination out of order. On a VoIP call, high jitter leads to dropped audio or data packets that get delivered at inconsistent times. This leads to mixed-up and garbled audio or audio delay.
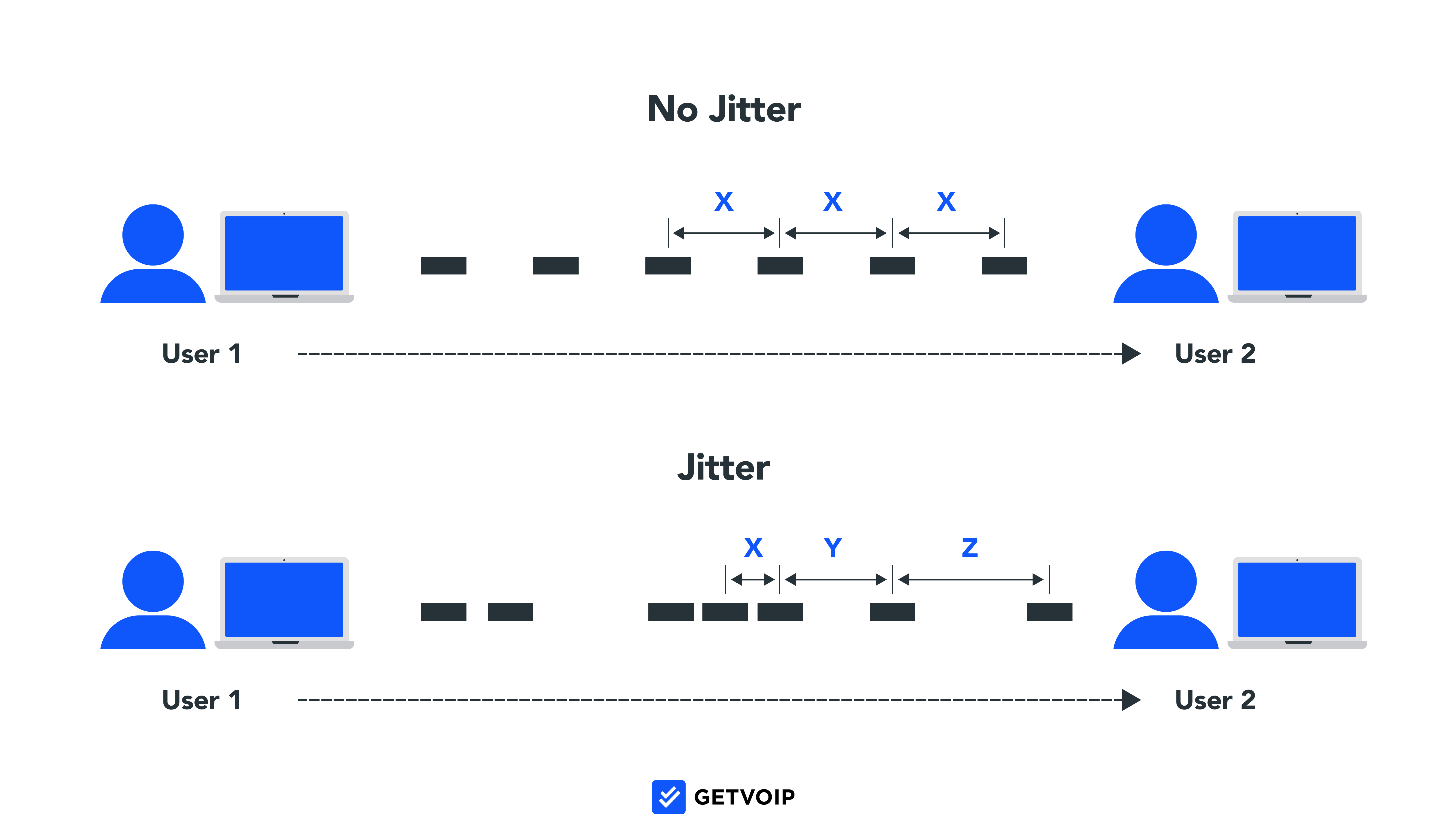
Like ping and latency, jitter is usually measured in milliseconds (ms). Generally, aim for a jitter below 30 ms–a jitter much higher can lead to poor audio quality and inconsistent delivery of VoIP data packets.
What Increases Jitter?
Since jitter usually stems from increased network latency, the things that increase latency are the same culprits that increase jitter: local network congestion, wireless networks with obstacles or distance weakening the connection, outdated hardware, and inefficient network prioritization.
- Network congestion: The common cause of jitter is simply an overcrowded local network–too many users consuming data on one router’s WiFi. If you have too many devices on the same network–especially streaming, video conferencing, or making VoIp calls–you will run out of bandwidth. Insufficient bandwidth to handle a VoIP call will lead to packets being dropped or delivered out of order.
- Wireless networks: While a WiFi network enables mobility and frees us from cables running through the office, it often causes an inconsistent or degraded network connection. This is because users are often moving, placed far away from the router, or blocked by obstacles like walls and other users. While fine for our mobile devices, WiFi isn’t necessarily powerful or stable enough for high-quality VoIP calls.
- Outdated hardware: Our internet networks are generally made up of a couple of different pieces of hardware: At least one modem and router, and sometimes switches as well. An outdated modem or router, a damaged Ethernet cable, or a misconfigured router can lead to call quality issues.
- Inefficient network prioritization: Router quality of service (QoS) settings enable you to prioritize certain devices or types of data. This way, when the network becomes congested, the router gives top priority to the devices and data types you indicated. To prioritize certain types of data, access your router’s Settings menu online, navigate to Quality of Service, and indicate which types of data you’d like to prioritize.
How to Measure Jitter with a Speed Test
Online speed tests, like the one that we provide and the ones listed above, reliably measure your jitter in under a minute. While jitter is often obvious for the user–with signs like delayed and mixed-up audio–jitter can sometimes be more subtle, and in these cases, speed tests provide useful information.
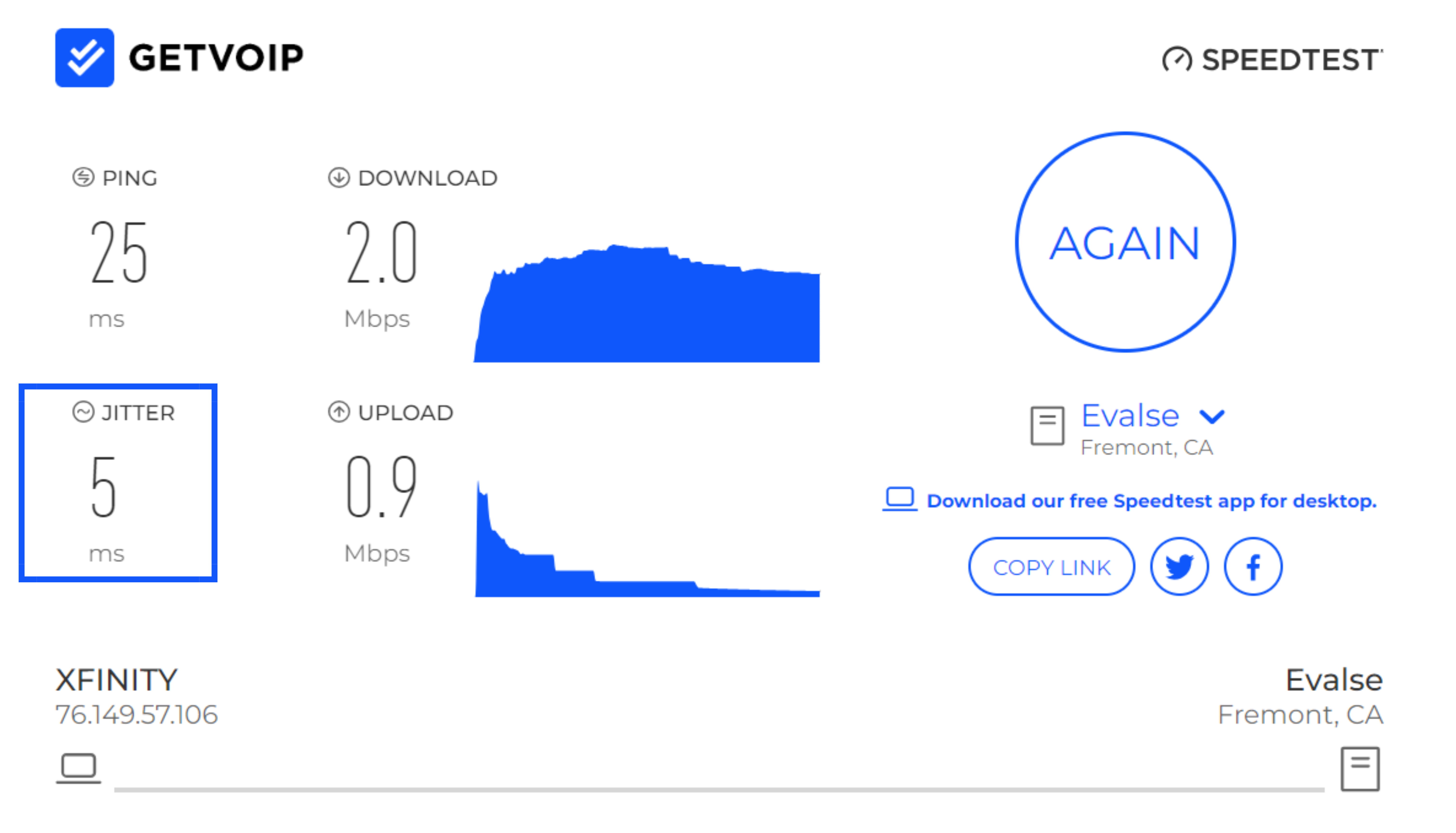
How to measure jitter with an online speed test:
1. Access an online speed test, such as the one at GetVoIP or https://www.speedtest.net/
2. Click “Go”
3. When the test is done, examine your results–download speed, upload speed, ping, and jitter
Based on this measurement, you can determine if your network is up to the task, or if there are any issues that need to be dealt with — a high ping and a high jitter measurement would indicate potential poor call quality. As mentioned above, for optimal performance, your system’s jitter should be below 30 ms.
Acceptable Jitter and Latency for VoIP
On VoIP calls, the acceptable latency is below 150 ms and the acceptable jitter is below 30 ms.
One-way latency on VoIP calls should not exceed 150ms–up until this number, the latency is mostly undetectable. However, a regular VoIP latency averages around 20 ms–so if you’re concerned with maintaining the absolute highest-quality conversations, aim to keep latency below 20 ms.
While jitter should be as close to zero as possible, aim to keep it below 30 ms on VoIP calls. Below this level, call audio should transmit seamlessly enough that speakers don’t notice anything.
How to Troubleshoot Latency and Jitter
As mentioned above, there are several common causes behind latency and jitter. The most common culprits include a congested network, WiFi, inefficient data prioritization, or a server that’s too far away from your VoIP provider’s nearest data center.
While simply buying a new router or upgrading your internet package may solve the issue, it might not be the only problem.
To troubleshoot your whole VoIP system, take the following steps:
1. Make Sure Hardware is Up to Date
An internal network consists of a fair number of physical hardware components: Physical firewalls, session border controllers, analog-to-digital converters, physical network cables and lines, modems, switches, and WiFi components all come together to create your network.
Outdated hardware can have physical limitations like a lack of ports to connect devices, or physical defects like a damaged port or antenna. Ensure hardware is in physical top shape and not damaged, but also not too ancient.
For example, modern networks should avoid switches and old modems. WiFi components like wireless adapters can be limited in connection speeds or missing modern, faster protocols. Physical firewalls or session border controllers, if improperly configured, might restrict the flow of data.
2. Make Sure You Have a High-Quality Router
Routers deserve a special mention because, as the centerpiece of your local network, a router is critical in ensuring low latency and jitter. The router disperses WiFi and data to all the devices on your network. If routers don’t have enough bandwidth to support the devices and activities on your network, this can cause a data bottleneck that skyrockets jitter and latency–leading to terrible quality audio and streaming.
To ensure that your router is capable of supporting your network, look for a router that supports WiFi 6 (802.11ax) or Wifi 5 Wave 2 (802.11ac). Further, look for a router with Wi-Fi speeds above 2000 Mbps.
3. Configure QoS Settings
Your router’s quality of service (QoS) settings enable you to prioritize certain devices and data types–such as VoIP data packets or gaming data–so that the router ensures that these devices receive sufficient data when the network is crowded.
While this deprioritizes the other data, which can be frustrating for those users, it does guarantee that high-priority data gets through smoothly.
How to configure your router’s QoS settings:
1. Access your router’s online settings menu
2. Navigate to Advanced Settings
3. Select QoS, then Enable QoS
4. When prompted, select the devices and types of data you’d like to prioritize
4. Reduce Any Unnecessary Data Use
When a local network or WiFi connection gets congested by too many devices consuming data at once, each device suffers degraded performance. If you experience latency and jitter on VoIP calls, aim to minimize the number of active devices on your network–especially those that engage in data-consuming activities like gaming and streaming. For example, mobile devices may be able to use mobile network data, rather than your WiFi network.
Keep Latency and Jitter Under Control
Latency and jitter can ruin a VoIP call, causing delayed or inconsistent audio. Thankfully, there are several steps you can take to troubleshoot these issues and protect the quality of your VoIP calls.
Use QoS settings, invest in a high-quality router, and structure your local network so that VoIP users always have the bandwidth they need. If you take these steps, you should manage to keep jitter and latency at desirable levels to protect VoIP audio.